Calibrating multiple monitors can be a real pain, especially if they aren’t the same models. To make matters worse, Photoshop might be altering your image colors on the fly with the help of your GPU.
This problem is most noticeable when you drag your Photoshop window between 2 monitors. After a moment of waiting or if you adjust the image in any way, the colors will suddenly shift. They might suddenly appear washed out or supersaturated. The problem itself is always there, you just might not notice until it suddenly shifts.
This effect does not occur when viewing images outside of Photoshop, such as in a web browser or your pictures folder.
It is especially nerve-wracking when you are trying to figure out whats wrong. Is it your monitor settings? Did you do something wrong in Photoshop color management? Is it your graphics card control panel or maybe a rogue HDMI/DVI connection? Actually it is none of the above.
Actual Example of the Issue
The following image was screen captured from Photoshop CS4 while dragging an image between 2 Samsung panels.

Example
Photoshop Color Changing Solution
This problem has been discovered and discussed by quite a few people. In some search results, there are hints that it is caused by OpenGL Drawing on certain graphics cards.
This is close, but not quite the answer. What you need to do to keep consistent images is turn off “Color Matching,” which is a checkbox under the same GPU settings section as OpenGL.

Where to Find Color Matching
- In Photoshop, go to “Edit”
- Select “Preferences” at the bottom
- Click on “Performance”
- Click on “Advanced Settings”
- Uncheck “Color Matching”
- Click “OK”
This should take care of the frustrating color changes that occur when moving images between monitors. If you have any questions or if this tip helped save your sanity, leave a comment!

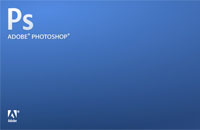










Any chance this can be done on CS3 for mac?
The Color Matching module was introduced for CS4. You shouldn’t experience this particular phenomenon in CS3.
The key to identifying this issue is that the image doesn’t change color for a second or so after moving it across monitors.
If your monitor colors are just plain different than each other, you might try to calibrate them but won’t have much luck unless you are using IPS panels.
Question. How do I fix this in CS5? I am having the same issue and your the only one that had addressed it before. Please let me know.
Interesting. Im using CS5 now (since I wrote this) and I no longer have the option to select. However, my monitor no longer has the issue either.
That leads me to believe that it might be something else causing it for you. I will poke around it more later.
Thanks for the quick reply. I actually have 4 Monitors, 3 Dell and 1 27″ HP Monitor. The 3 Dell monitors are fine but going to the one HP monitor brings up a slightly gray hazed image over. Any ideas? I am completely lost and do not know what it is.
Hi, I have this annoying problem too. I’m running CS6, and I don’t have the option to disable the color matching.Also turning off the “use graphics processor” option will not help either. I know this topic is more than two years old now, but I couldn’t find an answer anywhere else. Thanks!
You people need to learn basic color management, and CALIBRATE YOUR MONITORS. 😉