From Dust has many problems and a total lack of vsync is probably the worst. For a game that involves moving camera over a world at all times, it is unacceptable to deal with constant screen tearing.
In this article, I will show you how to force VSync for both AMD Radeon and Nvidia GeForce cards. This easy fix goes great with the anti-aliasing article here (for Nvidia card users).
Forcing vsync with Nvidia GeForce
You can easily force vsync and have high frame rates with your Nvidia card using either the Nvidia Control Panel or the Nvidia Inspector. Make sure you have the newest drivers first.
For both programs, be sure to select the From Dust profile first. You will probably have to add from_dust.exe in Nvidia Control Panel yourself.
| Nvidia Control Panel | Nvidia Inspector |
|---|---|
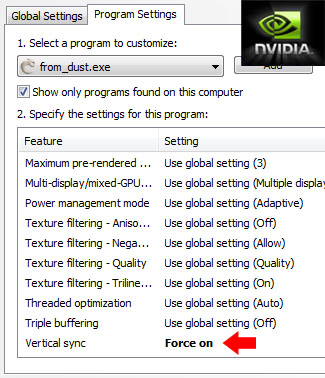 |
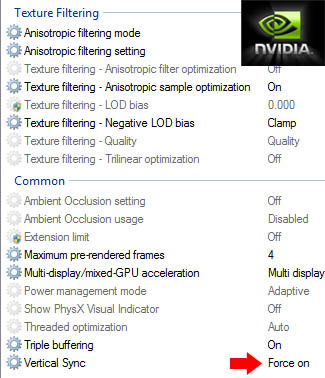 |
Forcing vsync with AMD Radeon
It’s simple to setup your Radeon card to force vsync using the Catalyst Control Center or RadeonPro. Be sure to get the newest drivers first. Catalyst 11.1 come with the new CCC version 8.812.
Update: From Dust does not honor the “Always On” Vsync option in Catalyst Control Center. You can still have vertical sync by using D3DOverrider, though. This tool is part of RivaTuner, which has been around for ages.
Download RivaTuner 2.24c from SolidlyStated.com. Once you install RivaTuner, go to the folder you installed it and open the folder called Tools. You can launch D3DOverrider there. It runs down in the system tray (in case you think its not starting).

Simply add from_dust.exe to the list of profiles and toggle the force vsync option. This should solve your screen tearing issues.

You are all done!
Enabling vertical sync in games normally causes a fixed drop in performance.
In this case, however, you shouldn’t notice any difference at all, since Ubisoft locked this game at 30fps out of the box.












Good intentions I’m sure, but I always have “Vertical Sync” forced on within my ATI Catalyst Control Center, but it does not actually affect “From Dust” – still encounter horrible tearing.
Thanks anyway…
DOH! You are absolutely right. Works for NVidia, but From Dust ignores the Catalyst Control Center Vsync option. Never fear though, you can force Vsync with Radeon cards by using D3DOverrider, which comes with RivaTuner 2.24. Once you install it, D3DOverrider is under Tools in the RivaTuner installation folder.
I will update the article to reflect the bad news. Good catch.